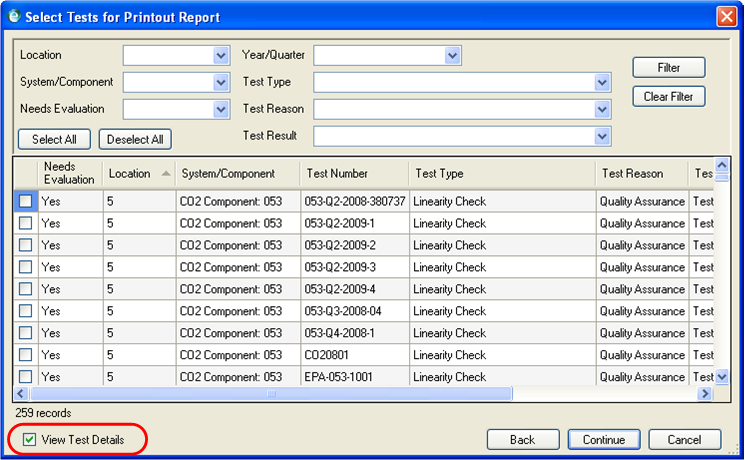
Note that if there is no facility data available for the specified report, no report will be displayed.
To view a qa/cert test report, click the qa/cert test report link in the qa/cert test report section of the Module Action Panel. The select tests for printout report screen will appear. Highlight a facility in the grid, which can be filtered by Facility ID (ORISPL) using the dropdown box above the grid. Click the continue button in the lower right corner of the screen to display a list of all the tests associated with the selected facility.
In the next select tests for printout report screen, the available filters are displayed in the top half of the screen and in the lower half of the screen all available tests are listed by location. Click the column headings to sort the rows by the data contained in that column. To select all tests, click the select all button. Click the deselect all button to clear all of the check boxes. There are two types of reports available from this screen, a summary report and a detailed report.
The qa/cert test summary report provides an overview of the selected tests. To view this type of report, use the filter boxes at the top of the select tests for printout report screen, select the desired tests using the check boxes located to the left of the tests, and click the continue button. A report will generate in a new window that can be viewed on screen, exported to an Excel, Word, or PDF file, or printed. This report includes the component/system ID and type/parameter, the test type, the load level, end date, test number, test reason, test result, and date submitted.
The qa/cert test detail report provides a detailed summary of each test. To view a detailed report, select the test(s) you want to view in the select tests for printout report screen, click the view test details check box in the lower left corner of the screen (see image below), and click the continue button. A report will generate in a new window that can be viewed on screen, exported to an Excel, Word, or PDF file, or printed. This report includes information such as average fuel flow rate, average gross unit load, baseline fuel flow-to-load ratio, etc.
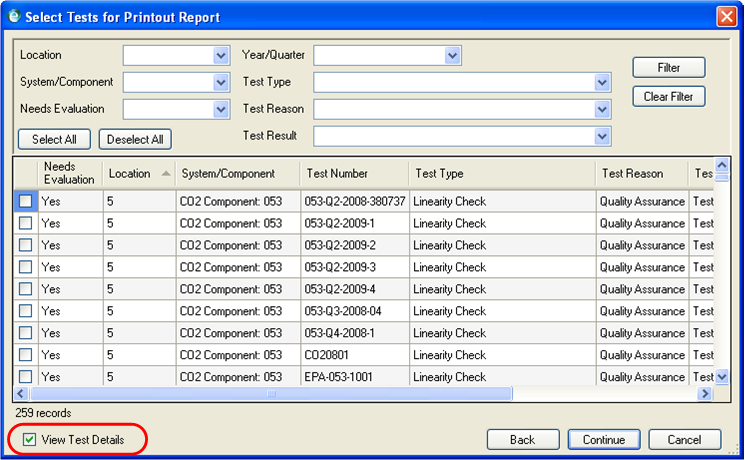
To view a QA Cert Events report, click the qa cert events report link in the qa/cert test report section of the Module Action Panel. The select events for printout report screen will appear. Highlight a facility in the grid, which can be filtered by Facility ID (ORISPL) using the dropdown box above the grid. Click the continue button in the lower right corner of the screen to display a report of all the events associated with the selected facility.
The available filters are displayed in the top half of the screen and in the lower half of the screen all available test events are listed by location. Click the column headings to sort the rows by the data contained in that column. To select all QA Cert Events, click the select all button. Click the deselect all button to clear all of the check boxes. Click the continue button in the lower right corner of the screen. A report will generate in a new window that can be viewed on screen, exported to an Excel, Word, or PDF file, or printed. Click the back button to return to the facility grid of the select events for printout report screen.
To view a Test Extensions and Exemptions report, click the test extensions and exemptions report link in the qa/cert test report section of the Module Action Panel. The select extensions/exemptions for printout report screen will appear. Highlight a facility in the grid, which can be filtered by Facility ID (ORISPL) using the dropdown box above the grid. Click the continue button in the lower right corner of the screen to display a report of all the test exemptions and extensions associated with the selected facility.
The available filters are displayed in the top half of the screen and in the lower half of the screen all test extensions and exemptions are listed by location. Click the column headings to sort the rows by the data contained in that column. To select all available test extensions and exemptions, click the select all button. Click the deselect all button to clear all of the check boxes. Click the continue button in the lower right corner of the screen. A report will generate in a new window that can be viewed on screen, exported to an Excel, Word, or PDF file, or printed. Click the back button to return to the facility grid of the select extensions/exemptions for printout report screen.
The Test History report contains a list of all of the QA tests submitted for a facility since January 1, 2003. The Client Tool needs this information to perform certain data checks, so these data cannot be deleted or removed from your local Client Tool database.
To view a Test History Report, click the test history report link in the qa/cert test report section of the Module Action Panel. The select test history for printout report screen will appear. Highlight a facility in the grid, which can be filtered by Facility ID (ORISPL) using the dropdown box above the grid. Click the continue button in the lower right corner of the screen to display a report of the test history data associated with the selected facility.
The available filters are displayed in the top half of the screen and in the lower half of the screen the historical QA tests are listed by location. Click the column headings to sort the rows by the data contained in that column. To select all test history data, click the select all button. Click the deselect all button to clear all of the check boxes. Click the continue button in the lower right corner of the screen. A report will generate in a new window that can be viewed on screen, exported to an Excel, Word, or PDF file, or printed. Click the back button to return to the facility grid of the select test history for printout report window.
Tutorials: To watch various tutorials that briefly explain some of the main aspects of the ECMPS Client Tool, visit the ECMPS Support website.
Feedback: Did this help topic answer your question? Can it be improved? Click here to let us know.